Add Files to the Image Work - Part 5 - Walkthrough of GeoConcerns
Jun 7, 2016
Add files to the image work
- Add an image file
- Add an external metadata file
- Add a child raster work
Add an image file
-
Back on the Image Work show page you’ll see a section for related objects. An Image Work can contain image files (in TIFF or JPEG format), external metadata files (MODS, ISO19139, FGDC), and one or more child Raster Works. These sections are empty because we haven’t linked any other files or works to our image yet.
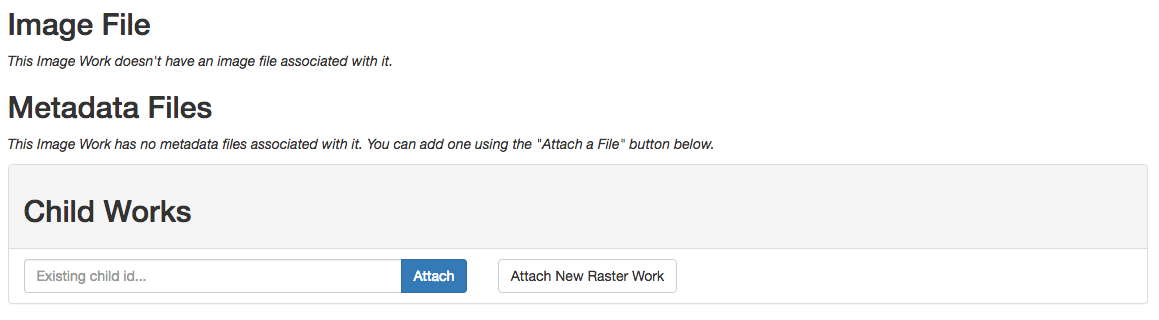
-
On the bottom of the page, find the Attach File button and select Attach Image from the drop-down menu.

- On the next page, fill in a Title and Visibility for the new file.
- From the Type drop-down, choose TIFF.
- Click the Choose File button (ignoring the notice about PDFs).
- Navigate to the files that you copied from the thumb drive and find the data directory.
- Inside data there should be a directory called geoconcerns-demo-data. You can also download the data here.
-
In that directory navigate to McKay / Original_Scan / N030031.tif and click Open.
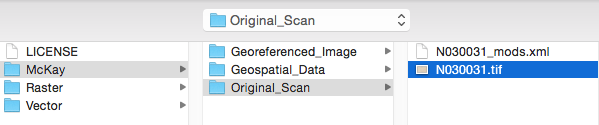
- Click the Attach to Image Work button, and after some time, you will be redirected to the Image Work show page.
-
The scanned map was uploaded, deposited in Fedora, and a thumbnail derivative was created.
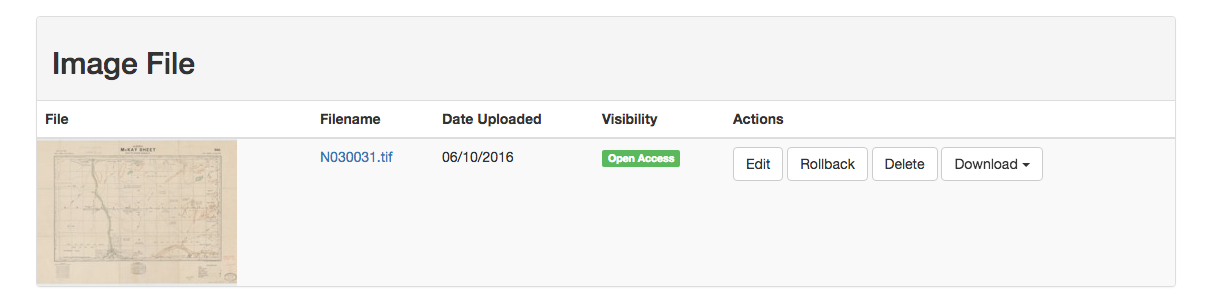
- The orginal image file can now be versioned, deleted, or downloaded.
Add an external metadata file
- Attaching an external metadata file is very similar to the process for attaching an image file.
- Click Attach File and then select Attach Metadata.
- Select MODS from the Type drop-down.
- Click the Choose File button.
-
Navigate to McKay / Original_Scan / N030031_mods.xml and click Open.
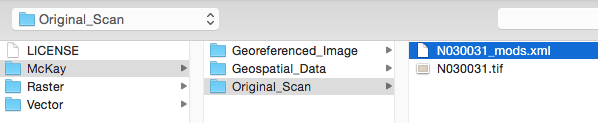
- Click the Attach to Image Work.
-
We now have a mods metadata file attached to our image work

Add a child raster work
An important component of GeoConcern models are parent-child relationships between different work types. In our example, we’ve’ created an Image Work for a scanned map. At some point we might want to georectify this map and create a raster image from it. It turns out that we already went through that process and we now want to link that GeoTiff to it’s parent image.
-
In the Child Works section, click the Attach New Raster Work button.

-
This will redirect you to a form for creating a new Raster Work.

-
Fill in only the minimum amount of required metadata - Title - and click the Create Raster Work button at the bottom of the page.
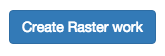
-
You will be redirected to the Raster Work show page. If youk look at the breadcrumb bar below the raster title, you’ll see a link to the parent Image Work.

-
Click on that link and you will return to the scanned map image page. At the bottom of the page you’ll see a link to that child Raster Work.
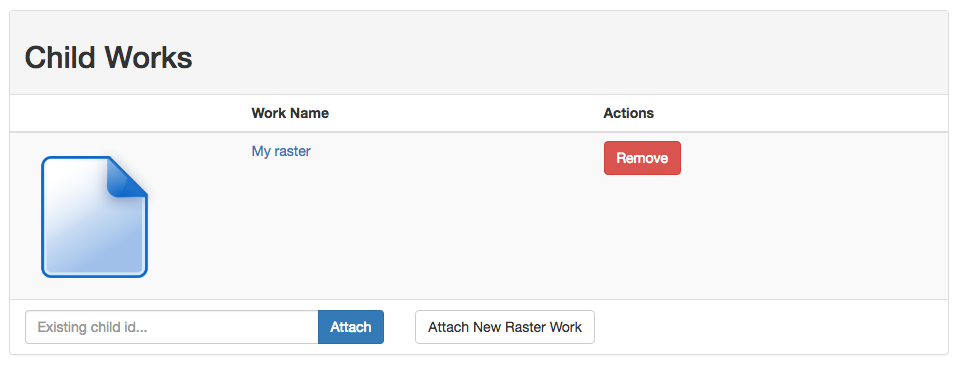
- Introduction
- Part 1 - Setting up your environment
- Part 2 - Create your application
- Part 3 - Starting the application
- Part 4 - Create an image work
- Part 5 - Add files to the image work
- Part 6 - Create a raster work
- Part 7 - Create a collection
- Part 8 - Create a vector work
- Part 9 - Viewing derivatives

